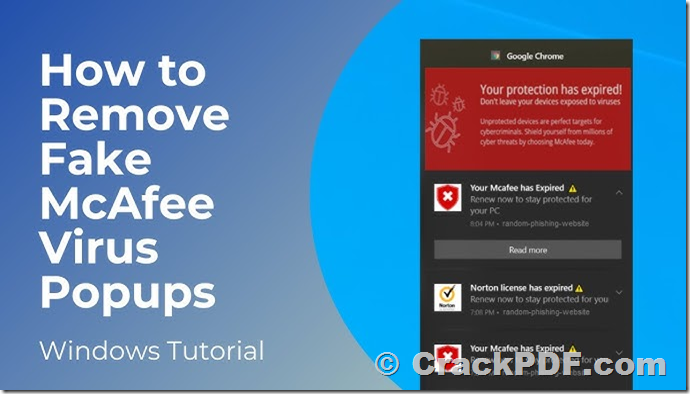In the landscape of digital security, false positives can sometimes hinder the legitimate use of software. If you encounter warnings from McAfee Antivirus while attempting to install or run PDF Password Cracker, fear not, it’s likely a false positive. Here’s a detailed guide on how you can safely install and utilize our software while disregarding these warnings.
Understanding False Positives
False positives occur when antivirus software incorrectly identifies benign files or programs as malware or viruses. In the case of PDF Password Cracker, McAfee Antivirus might flag it due to its functionality of removing passwords and security from PDF files, which can sometimes resemble the behavior of malicious software.
Steps to Safely Install and Run PDF Password Cracker
- Disable McAfee Real-Time Scanning Temporarily: Before installing PDF Password Cracker, temporarily disable McAfee’s real-time scanning feature. This prevents McAfee from scanning the installation process, potentially preventing it from raising false alarms.
- Download from a Trusted Source: Ensure you’re downloading PDF Password Cracker from a reputable source, such as the official website or a trusted software repository. Avoid downloading from unknown or suspicious sources.
http://www.crackpdf.com/download.html -
Install PDF Password Cracker: Proceed with the installation as you normally would, following these detailed steps:
a. Locate the downloaded installer file for PDF Password Cracker.
b. Right-click on the installer file and select “Run as administrator” to ensure proper installation permissions.
c. Follow the on-screen prompts provided by the installer.
d. Choose the installation directory and any other preferences as required.
e. Complete the installation process by clicking “Finish” or “Install” when prompted.
-
Ignore McAfee Warning: If McAfee Antivirus displays a warning during the installation process or when attempting to run PDF Password Cracker, carefully assess the context. Since PDF Password Cracker is not malware or a virus, you can safely ignore the warning.
-
Whitelist PDF Password Cracker (Optional): For added assurance, you can whitelist PDF Password Cracker in McAfee Antivirus. This instructs McAfee to exclude the software from future scans, preventing false positives. Follow these steps to whitelist PDF Password Cracker:
a. Open the McAfee Antivirus software on your computer.
b. Navigate to the settings or preferences section.
c. Look for the option related to exclusions or whitelist.
d. Add the installation directory or the executable file of PDF Password Cracker to the list of exclusions.
e. Save the changes.
-
Enable McAfee Real-Time Scanning: Once PDF Password Cracker is installed and running smoothly, re-enable McAfee’s real-time scanning feature to ensure ongoing protection against genuine threats. Simply revert the changes made in Step 2 to enable real-time scanning again.
Conclusion
By following these detailed steps, you can confidently install and use PDF Password Cracker while disregarding McAfee Antivirus warnings. Remember to always download software from trusted sources and exercise caution when disabling antivirus features. If you encounter any further issues or have concerns about the safety of PDF Password Cracker, don’t hesitate to reach out to our support team for assistance. We’re here to ensure your experience with our software is smooth and secure.