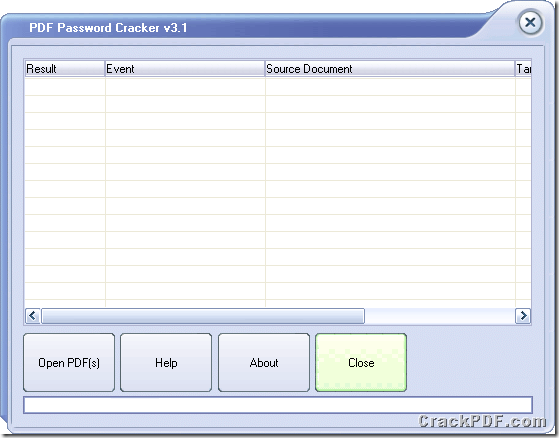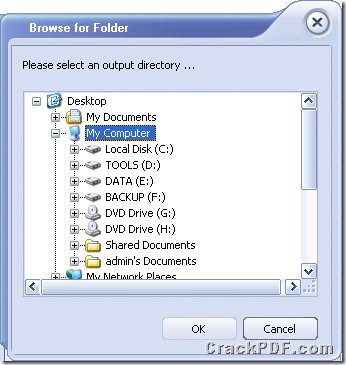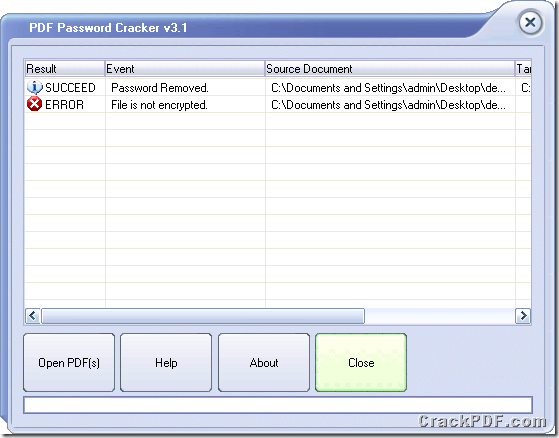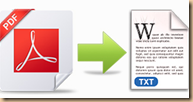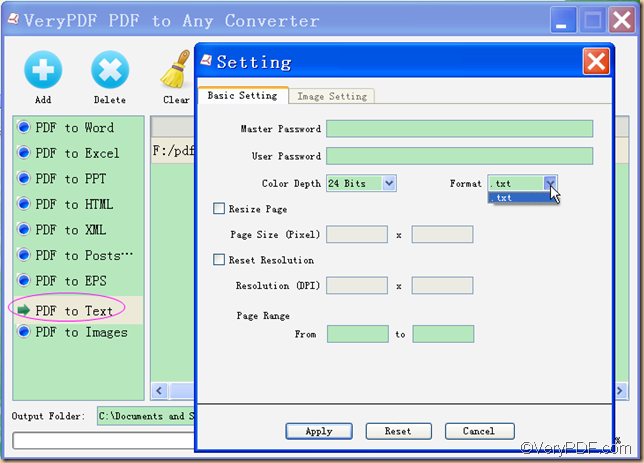PDF to Image for Mac—Convert PDF to JPG and Other Images on Mac
Wanna convert PDF to JPG on Mac OS X? The ubiquitous PDF file is very handy, but in many cases inserting a large PDF into editable PPT or Word files on Mac OS X may be a pain in the neck unless you employ the right PDF to JPG converter. PDF to Any Converter for Mac is designed to help people who have stuck in the need to convert PDF to JPG and other Images on Mac OS X.
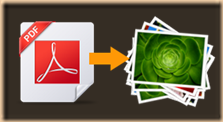 Images have a few advantages over PDF. Many web browsers can display images such as JPG, JPEG, etc., while a plug-in like Adobe Acrobat Reader has to be installed to view PDF. Moreover, Images files are easier to insert in PowerPoint presentations, Word files and other electronic documents. So, it may be useful in many cases to convert PDF to images. If you come across to convert PDF to JPG or other images on Mac OS X, take PDF to Any Converter for Mac for a spin and check out its capabilities.
Images have a few advantages over PDF. Many web browsers can display images such as JPG, JPEG, etc., while a plug-in like Adobe Acrobat Reader has to be installed to view PDF. Moreover, Images files are easier to insert in PowerPoint presentations, Word files and other electronic documents. So, it may be useful in many cases to convert PDF to images. If you come across to convert PDF to JPG or other images on Mac OS X, take PDF to Any Converter for Mac for a spin and check out its capabilities.
PDF to Any Converter for Mac is a multifunctional Mac OS X app that can deal with a lot of image conversion tasks on Mac OS X while preserving the appearance and structure of the original PDF files.
- Support to convert PDF to JPEG, JPG, JPE on Mac OS X
- Support to convert PDF to GIF, PNG, BMP on Mac OS X
- Support to convert PDF to TIFF, TIF, TGA on Mac OS X
- Support to convert PDF to PNM, PBM, PGM, PPM on Mac OS X
- Support to convert PDF to PostScript, EPS
PDF to Any Converter for Mac is an extremely easy tool to work with and does not come with a complicated set of settings. It can help convert PDF to JPG and other Images on Mac OS X as easy as 1-2-3! So, you can just download it to have a try when you need to convert PDF to JPG and other Images on Mac OS X.
We hope PDF to Any Converter for Mac will help you. If you encounter any issues, please contact us via support@crackpdf.com or leave your issues as comments below.
By the way, if you are interested in other images converters, pleasecheck out these links.